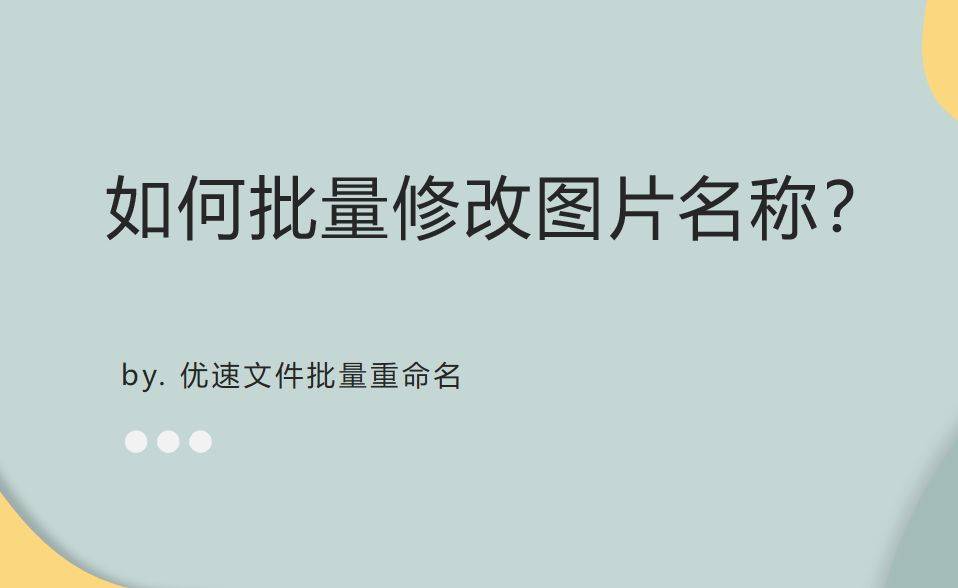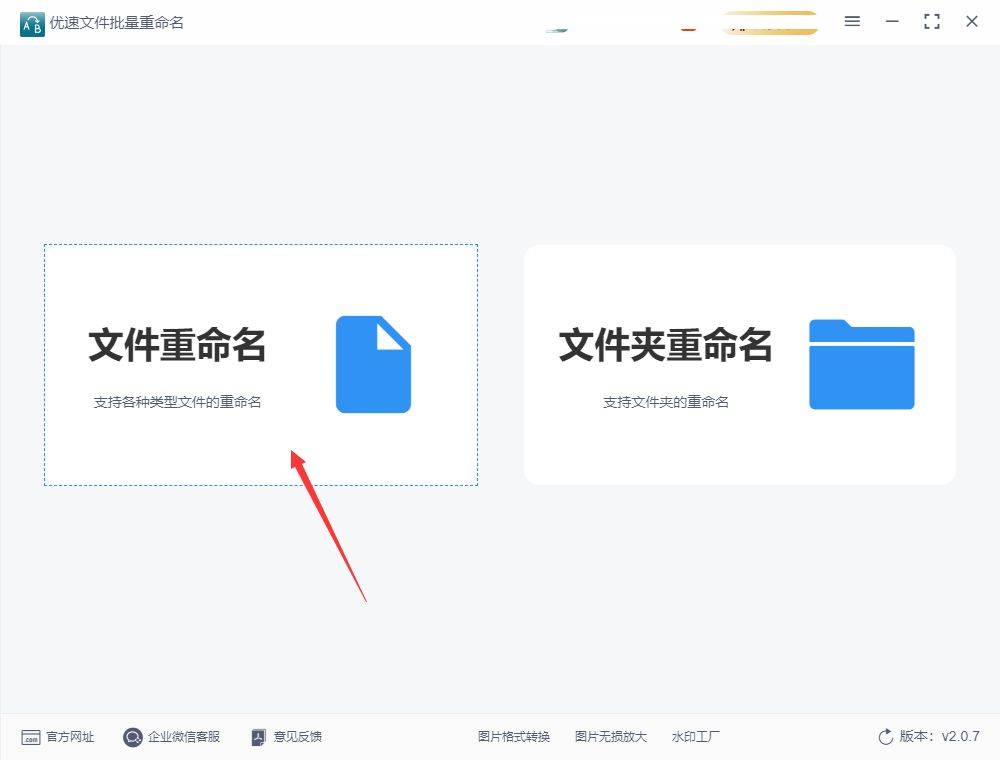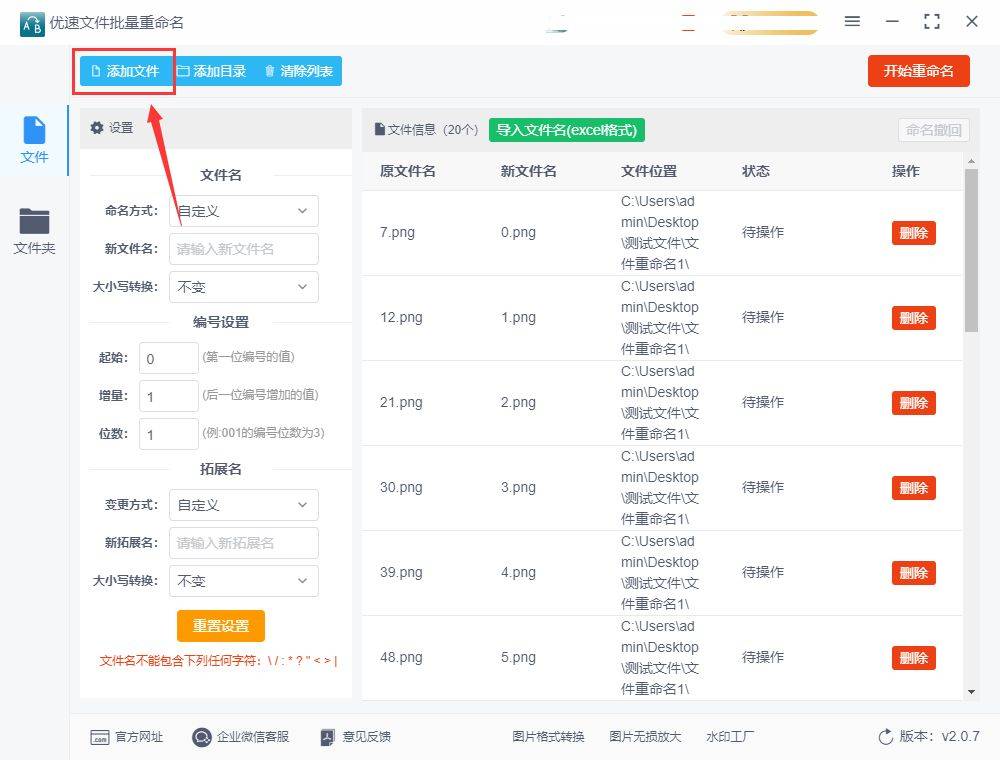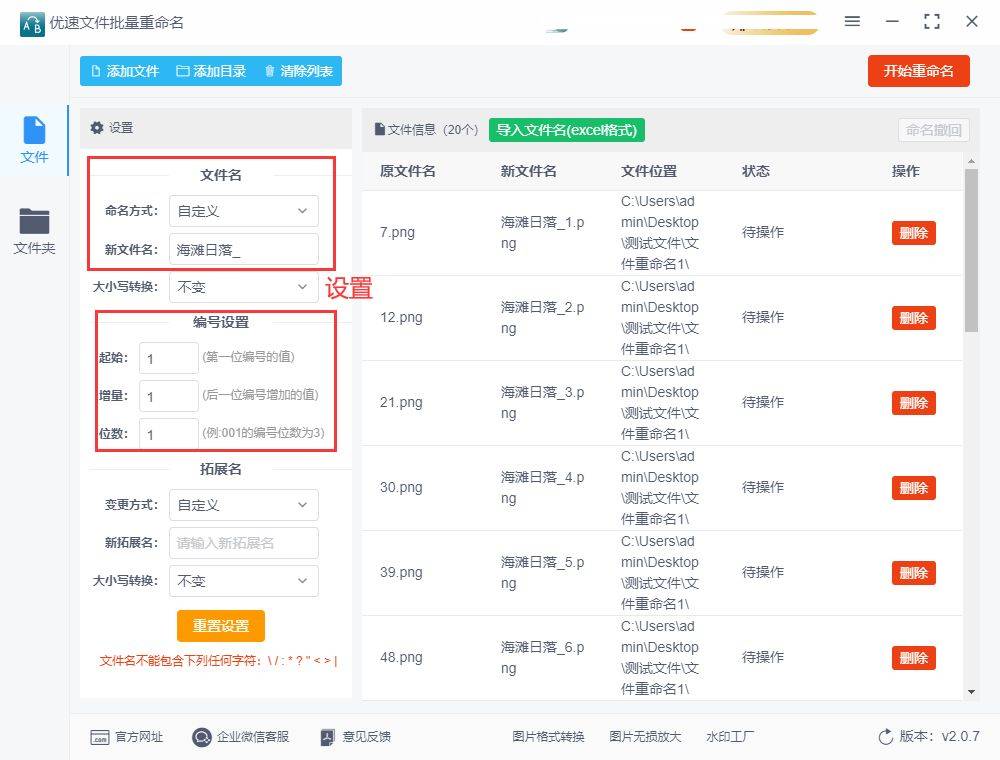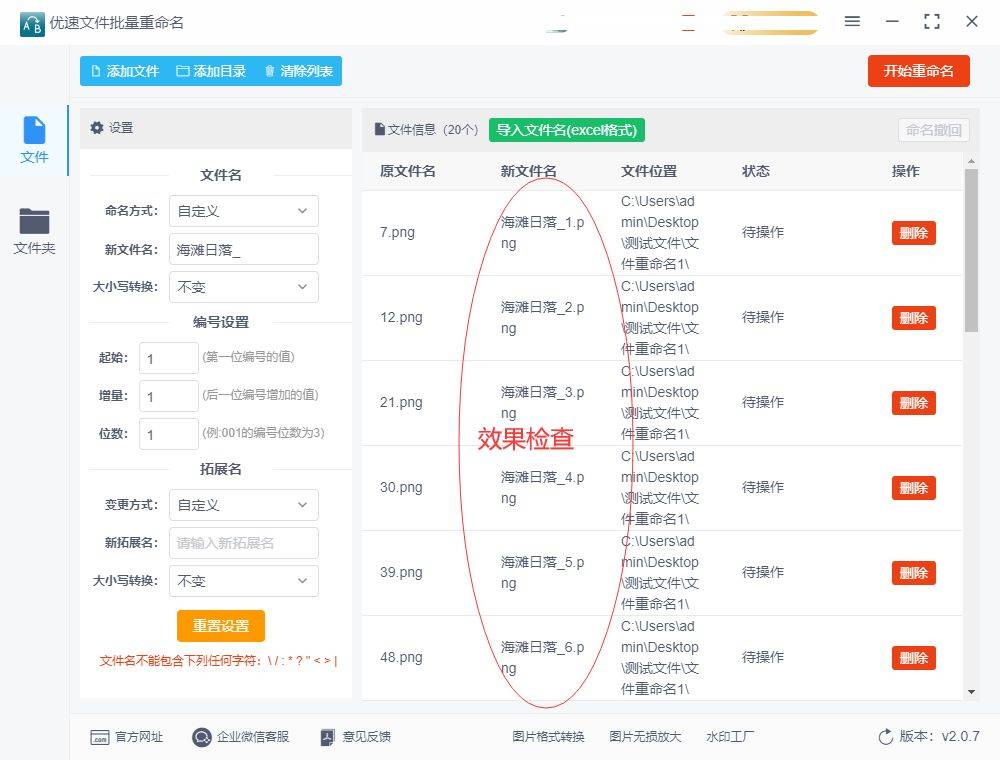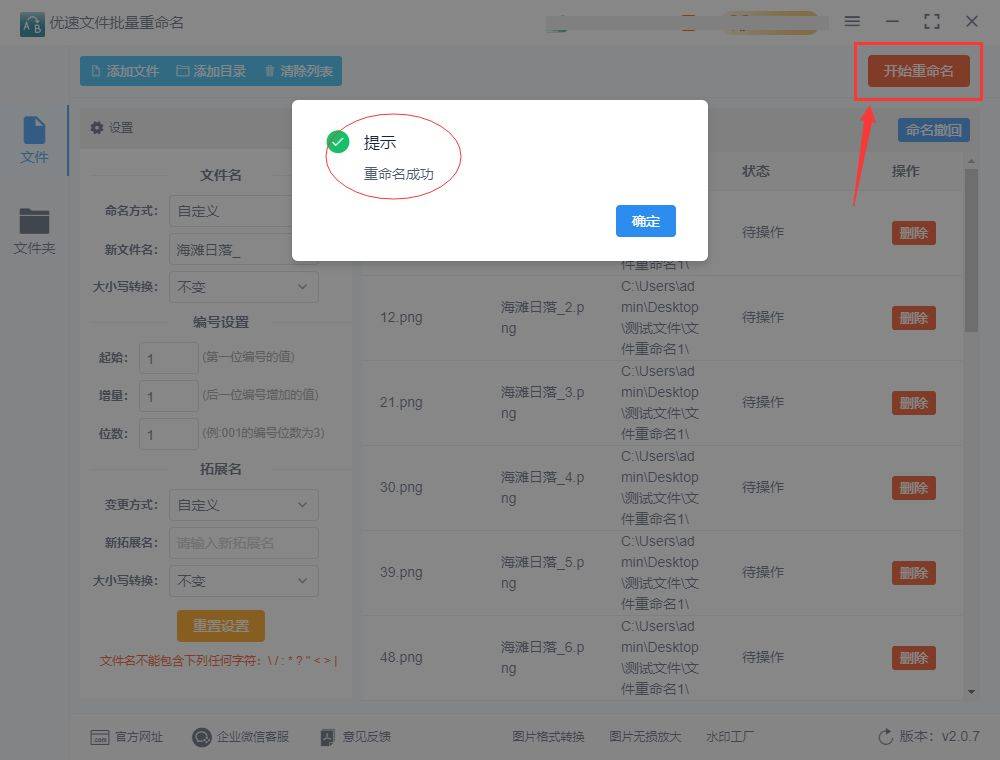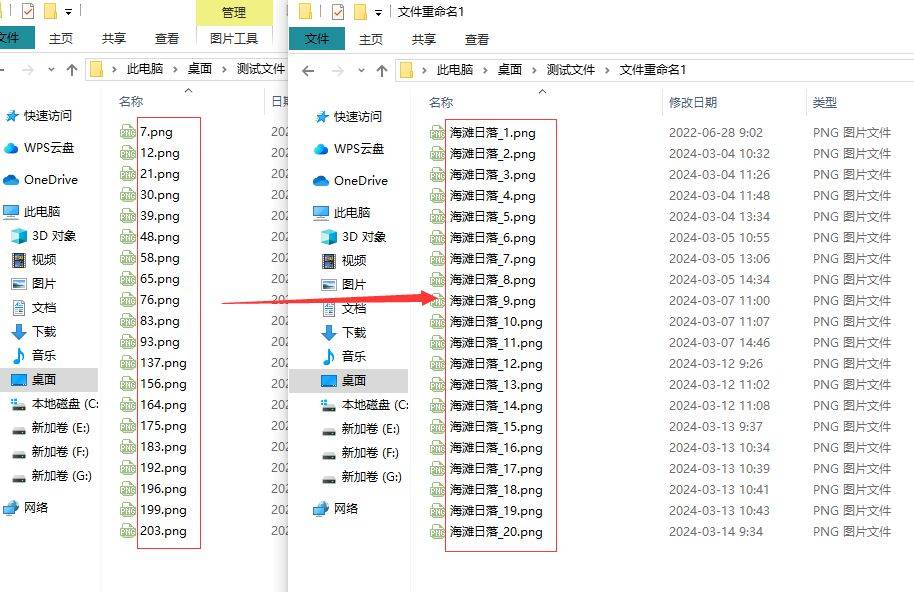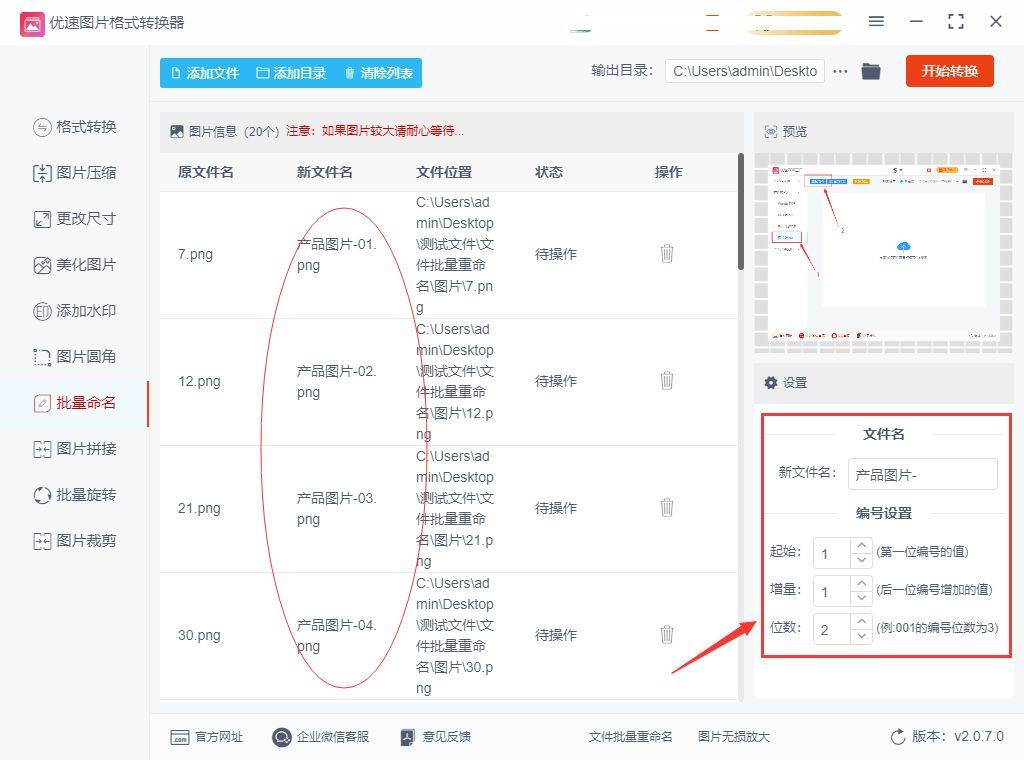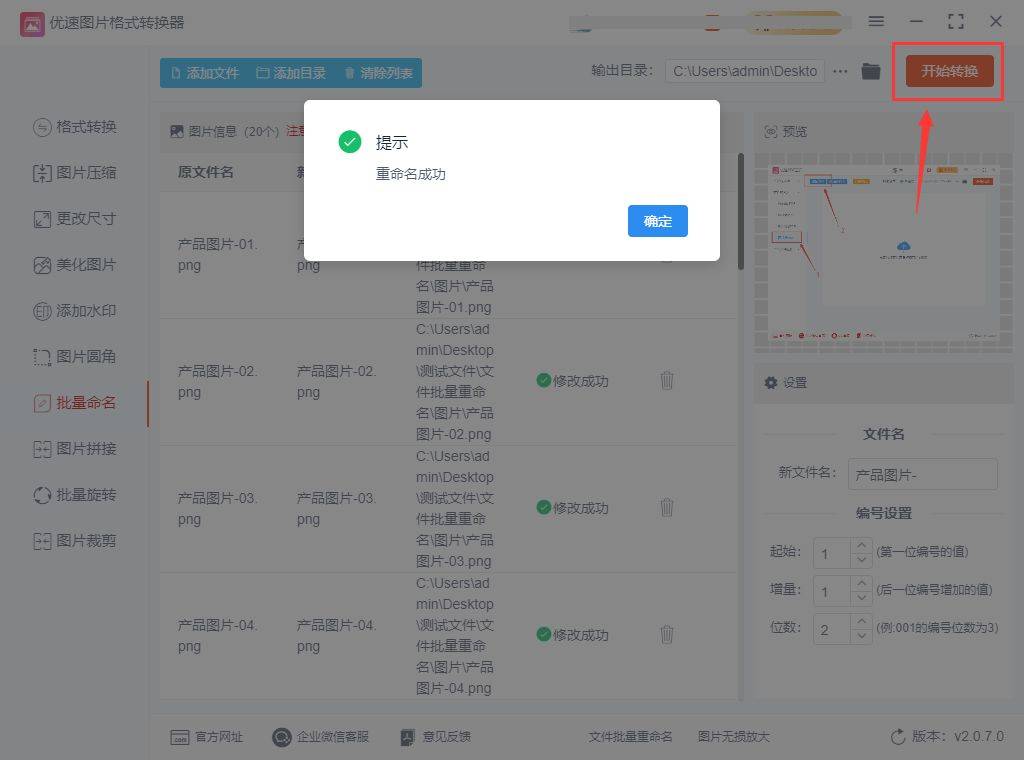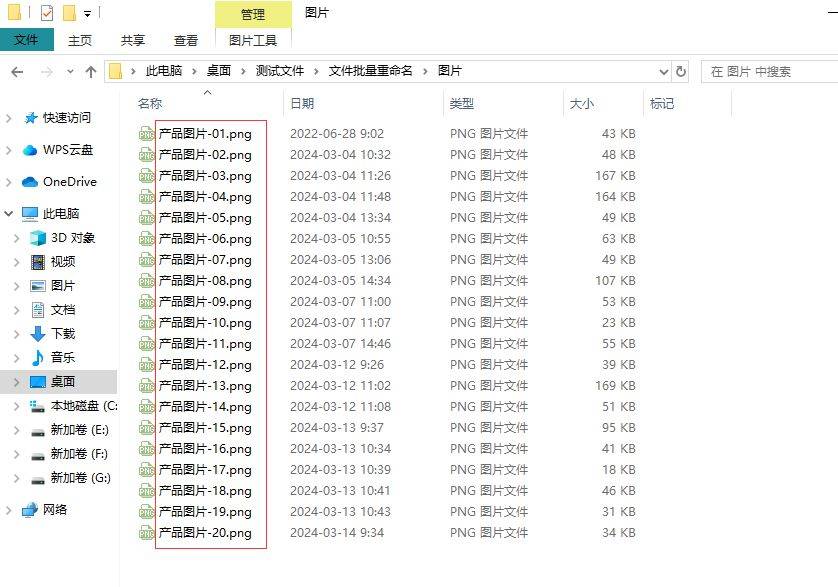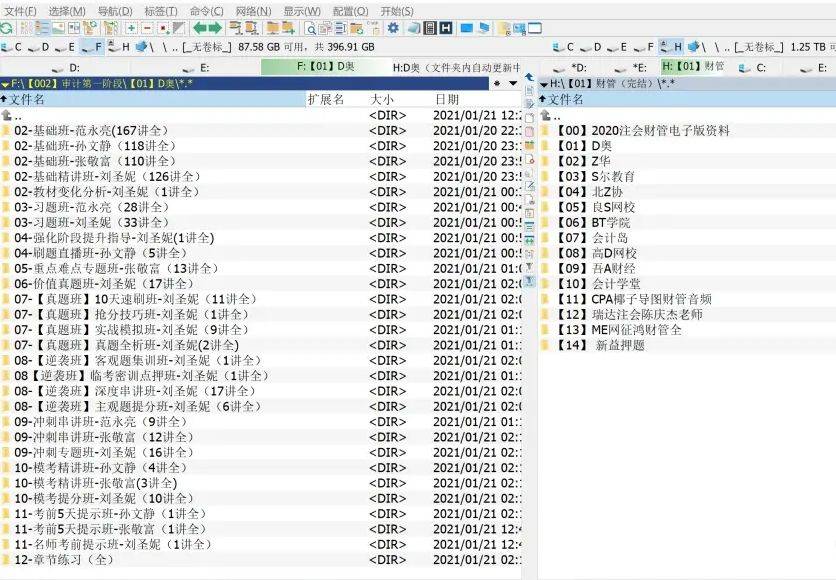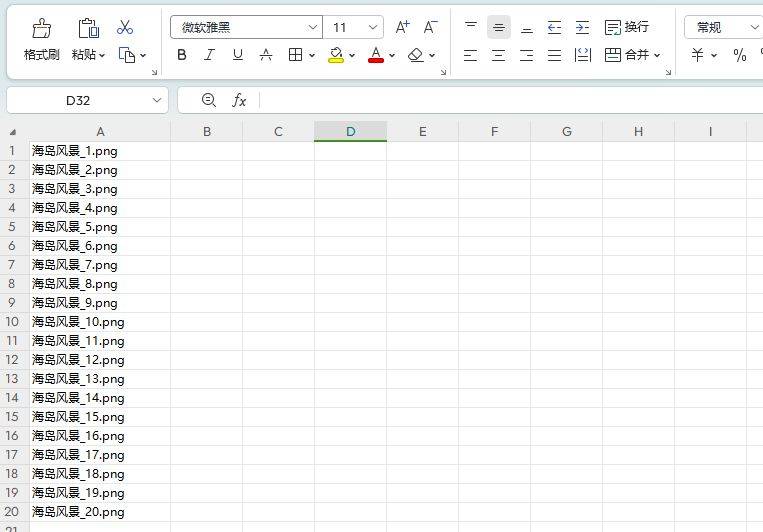| 送交者: An4dy[♂★★★声望勋衔14★★★♂] 于 2024-03-14 10:13 已读 15278 次 | An4dy的个人频道 |
如何批量修改图片名称?在数字化时代,我们经常会面对大量的图片文件,而这些文件的命名方式可能并不规范或者难以辨识。当我们需要整理这些图片时,批量修改图片名称就成了一项非常重要的任务。批量修改图片名称可以让我们更方便地管理和查找图片。首先,一个有意义的命名可以准确描述图片的内容,这样我们在需要找到特定图片时就能迅速地定位到它。其次,通过统一的命名规则,我们可以更好地进行分类和整理,提高工作效率。最重要的是,规范的命名方式可以避免文件重名的问题,避免出现混乱和错误的情况。那么,如何进行批量修改图片名称呢?首先,我们可以选择一个合适的命名规则。例如,可以图片描述+数字编号,如“海滩日落_1.png”,这样就能清晰地表达出图片内容以及图片数量了。
如果让你按照这样的要求来批量修改图片名称,你知道用什么方法来解决这个操作问题吗?如果这个问题一直困扰着你,那就看看下面的方法和步骤吧,小编保证可以帮助到你,步骤详细又简单能帮助你一分钟就学会哦。
方法1:使用“优速文件批量重命名”工具批量修改
步骤1,我们打开电脑里已经安装好的“优速文件批量重命名”软件进行下载和安装,随后立即打开使用,按照今天的目的我们选择【文件重命名】功能进入下一步。
步骤2,进入操作内页之后,点击左上角【添加文件】按钮或者点击软件中间的蓝色图标,上传需要修改名称的图片上传到软件里,不管你上传多少图片都可以。
步骤3,然后进行设置环节,命名方式选择“自定义”;然后在下面输入新的图片名称;最后在下面进行编号设置,3个参数:起始、增量和位数(具体含义有介绍0),大家根据自己的需要进行设置。
步骤4,软件上面新文件名这一列是跟着设置实时发生变化的,这样我们就便于我们查看检查设置效果。
步骤5,效果满意之后点击软件右上角【开始重命名】红色按钮启动软件,等十几秒后会弹出“重命名成功”的提示框,说明所有图片名称修改完成了。
步骤6,从下面面的配图可以看到,我们成功的一次性将所有图片名称修改为了“名称+数字编号”的样式,一键批量修改,效率非常的高。
方法2:使用“优速图片格式转换器”软件批量修改
第1步,提前安装“优速图片格式转换器”软件安装到软件中,打开软件之后选择左边的【批量命名】功能选项;之后再点击【添加文件】按钮后,将需要修改名称的图片添加到软件里面中。
第2步,添加图片之后右边就有了设置窗口,先输入新文件名;然后进行编号设置,这里有三个参数,大家根据自己的需要进行设置。左侧可以对设置后的新文件名进行检查,非常的方便。
第3步,设置完成后点击【开始转换】红色按钮启动软件程序,完成之后软件会弹出成功的提示窗口。
第4步,最后我们从下图可以看出,图片名称按照“名称+数字编号”的方式进行了批量修改,整齐又规范,可以说效果是非常不错的。
方法3:使用Advanced Tool批量修改
Advanced Tool是一款功能强大的批量文件重命名工具,可以帮助用户快速、方便地批量修改文件名称,包括批量修改图片名称。以下是使用 Advanced Tool批量修改图片名称的简单步骤:
① 打开 Advanced Tool软件:首先,确保您已经下载并安装了 Advanced Tool软件。打开软件后,您会看到一个用户友好的界面。
② 导入要修改名称的图片文件:在 Advanced Tool主界面中,点击“Add”按钮或者直接将要修改名称的图片文件拖放到软件窗口中,即可将这些文件导入 Advanced Tool。
③ 选择重命名方法:在左侧的任务面板中,选择“Add method”来添加重命名方法。针对图片重命名,您可以选择“New Name”或者其他相关的重命名方法。
④ 配置重命名规则:根据您的需求和想要的命名规则,在右侧的面板中配置重命名规则。您可以添加文本、序号、日期等元素来构建新的命名规则。
⑤ 预览和确认:在配置完重命名规则后,点击“Preview”按钮,您可以预览修改后的文件名称效果。检查预览结果是否符合您的期望。
⑥ 执行批量重命名:如果预览结果符合您的需求,点击“Start batch”按钮开始批量重命名图片文件。软件会自动根据您设置的规则批量修改图片名称。
⑦ 完成:一旦批量重命名完成,您可以在软件界面或者文件夹中查看修改后的图片文件名称,确保修改效果符合预期。
通过以上步骤,您可以轻松使用 Advanced Tool这个工具批量修改图片名称,提高工作效率并更好地管理您的图片资源。请记得在操作前备份重要的文件,以免不小心造成文件丢失或损坏。
方法4:借助Excel批量修改
您可以借助Excel 来批量生成图片名称,并将生成的名称应用到相应的图片文件中。以下是一种简单的方法:
① 准备图片名称列表:在 Excel 中创建一列,填入您想要给图片使用的名称,每个名称占据一行。例如,您可以在 A 列中输入图片名称。
② 生成新的文件名:在另外一列(比如 B 列)中,使用公式来生成新的文件名。您可以使用 CONCATENATE 函数或者 "&" 运算符来将文本串联起来,生成新的文件名。例如,如果您希望在原文件名前加上序号,可以使用类似于 =A2 & "_new" 的公式。
③ 拷贝生成的文件名:将生成的文件名从 Excel 中复制出来,以备后续使用。
④ 重命名图片文件:在 Windows 资源管理器中找到您想要批量修改名称的图片文件,选中它们,然后按下 F2 键或者右键选择“重命名”选项。接着,将之前生成的文件名粘贴进去,按下 Enter 键即可批量重命名这些文件。
需要注意的是,这种方法涉及手动操作,适合文件数量不多的情况。如果需要处理大量图片文件,可能会比较繁琐。在这种情况下,您可以考虑使用专门的批量文件重命名工具,能够更快捷地完成操作。总之,使用 Excel 批量生成图片名称并将其应用到图片文件中是可行的,但对于大规模的批量操作,建议使用专业的文件批量重命名工具,能够更高效地完成任务。
总之,批量修改图片名称是一项非常实用的技能和工作,它可以提高我们的工作效率和整理能力。通过合理规范的命名方式,我们可以更好地管理和查找图片,使我们的数字生活更加有序和便捷。在日常生活和工作中,我们经常会遇到需要批量修改图片名称的情况。这可能是因为图片的原始命名不规范、重复或者无法准确描述图片内容,我们需要将其统一、清晰地命名,以便更好地管理和使用这些图片资源。批量修改图片名称可以帮助我们提高工作效率,并且能够更好地组织和分类图片。当然,在进行批量修改图片名称之前,我们也要做好备份工作,以防修改过程中出现意外情况导致图片丢失或损坏。上面小编给大家介绍了几个“如何批量修改图片名称?”的几个方法详细分享,大家跟着步骤肯定能学会,小白也不用担心,因为也可以轻松的学会。 6park.com