发帖指导
1. 编辑模式
发帖框默认“所见即所得预览模式”,即如图1所示,在发帖框的空白区,可以直接看到复制文字,复制图片,插入图片,插入视频等操作后的效果。

(图1)
特别强调:如果内容来自word或者其他网页,请不要直接复制内容在“所见即所得预览模式”粘贴,因为“所见即所得预览模式”会保存一部分原始的样式,但是部分样式可能会和本身网页的样式冲突或者存在安全问题,所以系统会自动的过滤掉一部分代码,如果需要粘贴内容可以直接粘贴在html代码模式下,然后回到“所见即所得预览模式”进行样式编辑
喜欢直接贴HTML代码的朋友,请点击 按钮后,发帖编辑框呈现HTML代码发帖模式(留园旧版发帖模式),也就是过去传统的留园发帖模式
如下图2所示
按钮后,发帖编辑框呈现HTML代码发帖模式(留园旧版发帖模式),也就是过去传统的留园发帖模式
如下图2所示

(图2)
图2所示效果,即为点击 按钮后进入的HTML代码发帖模式,用户可以在发帖框空白区编辑发布HTML代码。HTML代码发帖模式是为兼顾老用户的发帖习惯,可以直接的发布源代码内容。
点击
按钮后进入的HTML代码发帖模式,用户可以在发帖框空白区编辑发布HTML代码。HTML代码发帖模式是为兼顾老用户的发帖习惯,可以直接的发布源代码内容。
点击 按钮后,发帖框将保留编辑后的内容返回到默认的“所见即所得预览模式”,即图1所示状态。
按钮后,发帖框将保留编辑后的内容返回到默认的“所见即所得预览模式”,即图1所示状态。
2. 如何发布图片

(图3)
发图片方法一 如图3所示,点击 按钮,进入图片转贴模式,
按钮,进入图片转贴模式,

(图4)
如图4所示,将想要发布的图片的网络地址复制粘贴在图片地址右侧的空白区内,点击插入图片,即可在下面的发帖编辑区看到插入的图片。
说明:为便于编辑内容布局,发帖编辑框内显示为缩略图,但发布前预览或者发布成功后的帖子中图片将显示为实际大小;
发图片方法二 如图3所示,点击 按钮后,如图5所示
按钮后,如图5所示
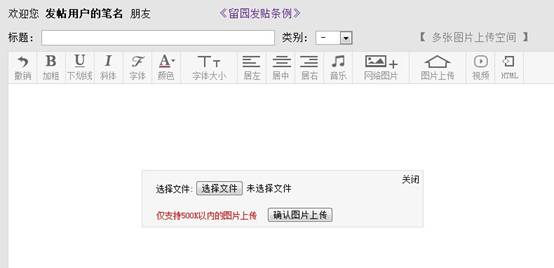
(图5)
图5所示,为本地上传图片模式,也就是将您电脑中的图片上传到发帖编辑区域。点击选择文件,即可点击选择您电脑中想要上传的图片文件,然后再点击图5所示的确认图片上传,即可在发帖编辑区看到上传的图片效果。该功能可以重复使用,便于先后发布多张图片。
说明:为便于编辑内容布局,发帖编辑框内显示为缩略图,但发布前预览或者发布成功后的帖子中图片将显示为实际大小;
发图片方法三 点击 按钮后进入的HTML代码发帖模式,直接发布图片的HTML代码。点击
按钮后进入的HTML代码发帖模式,直接发布图片的HTML代码。点击  按钮,可以进入留园图片上传区上传本地图片,获取图片的HTML代码,如下图所示
按钮,可以进入留园图片上传区上传本地图片,获取图片的HTML代码,如下图所示

点击图中所示的选择文件可以选择上传您电脑中的图片,然后点击确认上传按钮,可见下图

复制图中所示的灰黑部分的代码,即是图片的HTML代码,直接复制粘贴发布在HTML代码发帖模式下的发帖编辑区就可以。再 点击 按钮后,即可返回到默认的“所见即所得预览模式”下看到您要发布的图片效果
点击 按钮后,即可返回到默认的“所见即所得预览模式”下看到您要发布的图片效果
3. 如何发布视频
为方便用户快速的发布视频资源,我们针对Youtube,Dailymotion等视频发帖框进行了特殊的处理
发视频方法一 如图3所示,点击 按钮,在图6所示的视频网络地址右侧空白区直接复制粘贴您想要发布的视频的网络地址,然后点击插入视频,即可在下方的发帖编辑区看到插入的视频效果,
按钮,在图6所示的视频网络地址右侧空白区直接复制粘贴您想要发布的视频的网络地址,然后点击插入视频,即可在下方的发帖编辑区看到插入的视频效果,

(图6)
获取视频网络地址来源和方法如下图所示
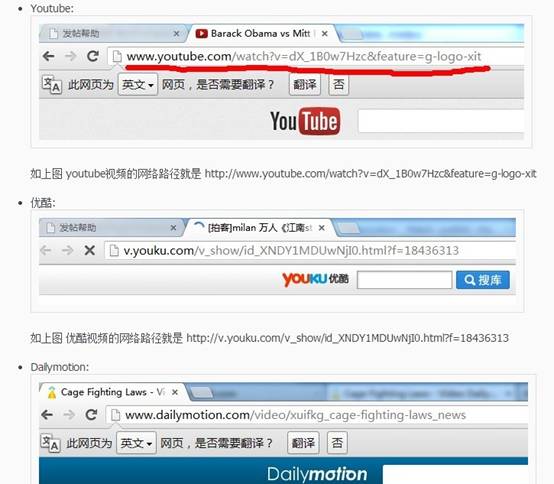
如上图 Youtube 视频的网络路径就是 https://www.youtube.com/watch?v=dX_1B0w7Hzc&feaature=g-logo-xit
发视频方法二 也就是传统的发布视频嵌入代码模式
在点 按钮后,在HTML代码发帖模式下,可以直接将视频分享的HTML代码复制粘贴中在发帖编辑空白区,点
按钮后,在HTML代码发帖模式下,可以直接将视频分享的HTML代码复制粘贴中在发帖编辑空白区,点  按钮,即可返回到“所见即所得预览模式”看到视频效果,
视频分享的HTML代码可在下图所示中找到来源,以YOUTUBE视频为例,如下图所示,
按钮,即可返回到“所见即所得预览模式”看到视频效果,
视频分享的HTML代码可在下图所示中找到来源,以YOUTUBE视频为例,如下图所示,

(图7)
点击分享,再点击嵌入代码,点选最下方的使用HTML代码嵌入代码,即可显示图7中所示的灰黑代码区域,复制代码即可获取您要分享的视频HTML代码。
4. 如何上传音频
点击发新帖页面上方的连接,选择音乐文件上传,然后请把系统自动生成的HTML发帖代码拷贝到发帖内容框中。如图:
